
Wie man ein WordPress-Backup erstellt und wiederherstellt
Ein unachtsamer Benutzerfehler, ein fehlerhaftes Plugin, ein Upgrade oder sogar ein Cyberangriff – es geht ganz schnell und Teile oder deine komplette Website sind plötzlich down. Gut zu wissen ist da, dass du dich mit einem regelmäßigen WordPress-Backup vor einer solchen Situation zuverlässig schützen kannst. Wie man sie erstellt und WordPress Backups erfolgreich wiederherstellt, erfährst du hier.
Was ist ein WordPress Backup?
Ein WordPress Backup kann als Sicherungskopie deiner gesamten WordPress Website und allem was damit verbunden ist, etwa dein Online-Shop, beschrieben werden. Das umfasst alle deine Dateien und die MySQL-Datenbank. Die MySQL Datenbank ist das Datenbankverwaltungssystem, das WordPress nutzt. Sie speichert alles, was du auf keinen Fall verlieren möchtest, nämlich sämtliche Seiten, Blogbeiträge, aber auch Konfigurationen.
In Kürze beschrieben, gibt es verschiedene Möglichkeiten, Backups zu erstellen. Beim manuellen Backup erstellst du regelmäßig eine Kopie deiner Dateien über den FTP-Client und eine weitere Kopie deiner Datenbank über ein Datenbank-Administrations-Tool wie beispielsweise phpMyAdmin. Ein Backup kann auch durch den Hoster selbst oder einen externen Dienstleister durch die Cloud erstellt werden.
Möchtest du zwar selbst tätig werden, aber nicht immer daran denken müssen, Backups durchzuführen, kannst du das Ganze durch Plugins automatisieren. Plugins für Backups gibt es eine ganze Reihe. Sie haben auch den Vorteil, dass du den Speicherort sowie den Turnus der Backups in den meisten Fällen selbst bestimmen kannst.
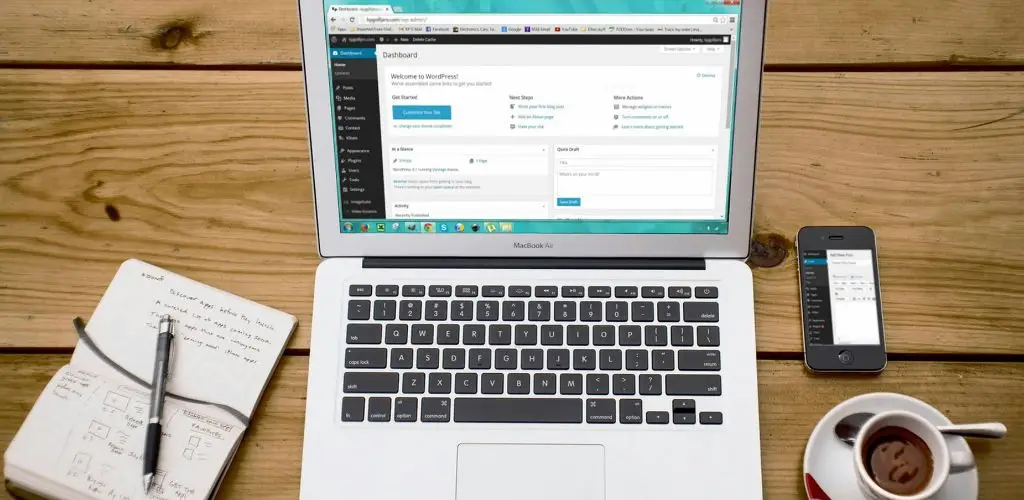
Warum sollte ein WordPress Backup regelmäßig durchgeführt werden?
Mit der regelmäßigen Durchführung eines Backups schützt du dich in erster Linie vor Datenverlust. Ob es ein Serverausfall, ein Hackerangriff oder ein inkompatibles Plugin sind, in solchen Fällen kannst du dein WordPress Backup und damit deine ursprüngliche Seite schnell wiederherstellen.
Die Einwirkung muss auch gar nicht von außen kommen. Nicht selten kann eine kleine Aktualisierung oder die Installation eines Plugins dein System zum Absturz bringen. Oder du merkst, dass dir das neue Design doch so überhaupt nicht gefällt. Auch in diesen Fällen macht ein vorhandenes Backup es dir einfach, deine ursprüngliche Seite unkompliziert wiederherzustellen.
Wie erstelle ich ein WordPress Backup [einfach erklärt]?
Um ein WordPress Backup später vollständig wiederherstellen zu können, ist es essenziell, sowohl die Dateien als auch die Datenbank selbst zu sichern. Wie oft du ein Backup machst, hängt von deinen Inhalten ab und wie oft du Aktualisierungen durchgeführt hast. Lediglich die Ordner “wp-content” sowie deine Dateiordner “.htaccess” und “wp-config.php” empfehlen wir dir bei jedem Backup zu sichern. Sie enthalten in der Regel persönliche Daten, die besondere Vorsicht bedürfen. Im Folgenden erklären wir dir als eine deiner Optionen das manuelle Sichern mithilfe des FTP-Programms FileZilla:
Dateien sichern
- Installiere dir das kostenlose Programm.
- Öffne FileZilla und verbinde dich mit dem Server über die Schnellverbindung. Hierzu benötigst du den Servernamen, Benutzernamen sowie das Passwort.
- Steht die Verbindung, navigiere dich zum Verzeichnis deiner WordPress Installation. Das ist der Ordner “public_html” oder “www”. Doppelklicke mit der Maus darauf. Du erkennst nun die Dateien auf dem lokalen Rechner links, die Dateien und Unterdateien deiner Website rechts.
- Markiere die Dateien mit der Maus oder Strg + A (Windows) bzw. Cmd + A (Mac) und klicke anschließend auf “Herunterladen”. Du kannst die Dateien auch direkt mit der Maus in das Verzeichnis deines Rechners ziehen.
- Das Herunterladen der Dateien kann einige Zeit in Anspruch nehmen. Sobald der Download abgeschlossen ist, vergewissere dich, dass das Backup vollständig gesichert ist. Die Dateien sind jetzt auf der linken Seite sichtbar.
- Indem du die Dateien nochmals außerhalb von FileZilla aufrufst, gehst du sicher, dass das WordPress Backup vollständig erstellt wurde.
Ein Backup über deinen Provider oder durch ein Plugin zu sichern, ist noch einfacher. Sie verfügen über spezielle Datenbanken, die hierfür genutzt werden. Zusammen mit dem WordPress.com-Creator, dem -Entrepreneur-Tarif oder dem älteren Pro-Tarif erhältst du beispielsweise das “Jetpack Backup” mit dazu. Es erstellt regelmäßig automatische Backups deiner Website, mit der du ein WordPress Backup bei Bedarf schnell wiederherstellen kannst.
Zusatztipp: Entspricht es deinen Bedürfnissen, wähle ein inkrementelle Backup Plugin aus. Da dieses ausschließlich bei Seitenänderungen Backups erstellt wird, wirkt sich das signifikant positiv auf deinen Speicherplatz aus. Zudem hast du während der Backups keine großen Einbußen in der Schnelligkeit.
WordPress-Datenbank sichern
- Melde dich bei deinem Provider an und rufe “phpMyAdmin” auf. Eventuell ist eine separate Anmeldung notwendig.
- Klicke auf “Datenbanken” im oberen Bereich. Du bekommst in einer Tabelle nun alle Datenbanken aufgelistet. Wähle die aus, die du benötigst.
- Wähle “Exportieren” und anschließend “OK”, um die Datenbank auf deinem Rechner zu speichern. Unter „Angepasst – zeige alle möglichen Optionen an“ erhältst du noch mehr Möglichkeiten hingehend des Datenbank-Exportes.
Falls das Problem aufkommt, dass deine Datenbank zu groß für den Export ist, verwandle die SQL-Datei bestenfalls schon vorab in eine zip-Datei um.
Nicht vergessen: Auch für Backups gilt die DSGVO
Du arbeitest mit Kundendaten? Dann ist es notwendig, dass du deine Seite sicher auf einem Server innerhalb der EU speicherst. Insbesondere dann, wenn du einen Webshop mit WooCommerce betreibst, raten wir dir, dich intensiv in die DSGVO einzulesen, die unter anderem dies besagt. Auf diesem Weg gewährleistest du die Sicherheit deiner Kunden, deines Unternehmens und förderst gleichzeitig dessen Seriosität nach außen.
Welche Plugins gibt es, um ein WordPress Backup wiederherzustellen?
Ist es jetzt passiert, dass du ein WordPress Backup wiederherstellen musst, stehen dir gleich eine Reihe von Plugins zur Verfügung. Nach der Installation funktionieren sie im Prinzip ähnlich.
Empfehlenswerte Plugins
Die folgenden Plugins zählen mit zu den beliebtesten, um eine WordPress Seite schnell und einfach wiederherzustellen:
- Updraft Plus: Updraft Plus genießt mit über 2 Millionen Installationen die besten Bewertungen in der WordPress Community. Das Tool ist äußerst benutzerfreundlich und WordPress Backups lassen sich direkt im Dashboard wiederherstellen. Mit dem Importer-Tool kannst du auch Backups von anderen Backup-Plugins wiederherstellen. Außerdem unterstützt es auch WordPress Multisite.
Restore mit Updraft Plus: Hier geht’s zur Anleitung
- BackWPup Pro: BackWPup unterstützt die Funktion, die Wiederherstellung deines WordPress Backups direkt über dein WordPress Backend vornehmen zu können. Die Voraussetzung ist aber natürlich, dass dein Backup ebenfalls mit BackWPup erstellt worden ist. Die Standalone App verschafft dir den Zugriff auf das Backend auch dann, wenn es beschädigt oder auch vollständig zerstört worden ist.
Restore mit BackWPup: Hier geht’s zur Anleitung
- VaultPress: Auch mit VaultPress kannst du ein WordPress-Plugin direkt aus dem Dashboard erstellen. Echtzeit-Backups und zusätzliche Sicherheitsfunktionen machen das Tool ebenfalls zu einer empfehlenswerten Wahl für die Sicherung und Wiederherstellung von WordPress Backups.
Restore mit VaultPress: Hier geht’s zur Anleitung
- BlogVault: BlogVault verfügt über eine einfache Bedienung, die es auch Anfängern leicht macht, ihre WordPress Seite schnell wiederherzustellen. Ferner bietet sie relevante Sicherheitsfeatures, um deine Website Malware-frei zu halten. Die Speicherung deiner Daten erfolgt bei BlogVault auf Amazon S3 Servern, du kannst sie auf Wunsch aber auch an anderen Orten sichern.
Restore mit BlogVault:Hier geht’s zur Anleitung
Kann man ein manuelles WordPress Backup wiederherstellen?
Ja, das funktioniert zum Glück auch, und zwar sowohl für die Wiederherstellung deiner Dateien, als auch der Datenbank. Von Nutzen ist hierbei jedoch ein Administrator, der über tiefgängigeres Fachwissen von Datenbanken verfügt. Hier einige populäre Beispiele:
WordPress Backup wiederherstellen mit Jetpack
- Wähle Jetpack → Backup inklusive des gewünschten Backup-Datums aus. Alternativ kannst du dich auch zum Aktivitätsprotokoll navigieren lassen und dort den Wunschzeitraum einstellen.
- Klicke auf „Wiederherstellen“ und bestätige, welche Teile deiner Website du wiederherstellen möchtest. Dazu zählen etwa deine WordPress-Themes und Plugins, dein WP-Content-Verzeichnis oder zum Beispiel deine Website-Datenbank. Du kannst auch mehrere Optionen auswählen.
- Ist die Wiederherstellung abgeschlossen, erhältst du eine Bestätigungs-E-Mail von WordPress
Weitere Informationen zur Wiederherstellung von WordPress Backups über Jetpack erhältst du in diesem WordPress Leitfaden. Es wird hierin zum Beispiel auch beschrieben, wie du zwei WordPress Seiten migrieren kannst oder Änderungen vor einem Backup separat sichern kannst.
WordPress Dateien wiederherstellen mit FileZilla
Hier kopierst du quasi lediglich deine WordPress Dateien in den WordPress Installations-Ordner. Das funktioniert über einen FTP-Client, wie hier am Beispiel von FireZilla.
- Lade FileZilla herunter und installiere das Programm. Verwende statt des dort verfügbaren FTP-Servers jedoch einen FTP-Zugang zu deinem Webspace (über deinen Provider verfügbar).
- Navigiere dich im Menü auf “Datei → Servermanager” und richte die Verbindung ein (über deinen Provider verfügbar).
- Klicke nun auf “Verbinden”. Die Dateien, die du links siehst, sind auf deinem Rechner, die rechten auf deinem Webspace.
- Finde nun links dein Backup-Verzeichnis und markiere alle WordPress-Dateien, die du hochladen möchtest. Beachte, dass dazu die folgenden nicht gehören: Datenbank, Datei SiteName.pluginlist.<Datum>.txt, Datei SiteName.wordpress.<Datum>.xml, Datei manifest.json und Datei backwpup_readme.txt.
- Mit einem Rechtsklick deiner Maus erhältst du das Menü zum Upload deiner Dateien. Habe etwas Geduld, das Hochladen kann einige Minuten in Anspruch nehmen. Falls Fehler auftreten, wird dir das in einem Fenster angezeigt.
Nach dem Wiederherstellen solltest du dir die Website genau ansehen. Falls dir einzelne Dateien fehlen, kannst du sie noch manuell wiederherstellen. Das kann zum Beispiel der Fall sein, wenn du die Option “Thumbnails nicht mitsichern” ausgewählt hast. Nimm in diesem Fall das entsprechende Thumbnails Plugin nachträglich zu Hilfe.
WordPress Datenbank wiederherstellen mit phpMyAdmin
Das PhpMyAdmin wird von so gut wie allen bekannten Webhostern bereitgestellt. Es handelt sich dabei um eine Webanwendung, die du über deinen Browser verwalten kannst. Dahinter stecken MySQL-Datenbanken. Und so funktioniert die Wiederherstellung:
- Logge dich in PhpMyAdmin ein.
- Suche in der linken Sidebar nach der Datenbank, die du wiederherstellen möchtest (den Namen erhältst du über “wp-config.php” im Installations-Hauptverzeichnis, Zeile define (‚DB_NAME‘, ‚datenbank_name‘)
- Navigiere dich jetzt auf “Importieren”
- Klicke auf die zu importierende Datei. Das Format sollte jetzt eine SQL-Endung haben. Die Zeichenkodierung erhältst du aus der ungezippten Datenbank des Editors, Zeile /*!40101 SET NAMES … */; <br>
War die Wiederherstellung deiner Datenbank erfolgreich, erhältst du eine entsprechende Meldung. Alternativ zu phpMyAdmin kannst du auch den Adminer nutzen.
Fazit – WordPress Backup wiederherstellen durch den Profi
WordPress ist nicht umsonst das beliebteste CMS auf dem Markt: Bei der Konfiguration wurde an so ziemlich alles gedacht. Insbesondere auch an Möglichkeiten, seine Website nach Ausfällen, Fehlern oder anderen Gründen wiederherstellen zu können. Nach einer gewissen Einarbeitung ist es Nutzern möglich, einfach und schnell zu einer früheren Version ihrer Website zurückzugelangen. Sowohl die Installation, als auch das Wiederherstellen eines WordPress Backups kann manuell, über den Hosting-Anbieter oder, am komfortabelsten, über Plug-ins erfolgen.
Dir ist das alles zu technisch und du möchtest lieber professionelle Unterstützung, wenn es um die Sicherheit deiner WordPress Website geht? Kein Problem, dann überlasse es doch einfach uns! Als vollwertige Internetagentur aus München unterstützen wir dich in der Konzeption, Strategie und Entwicklung deiner App, Webapp oder deiner Website. WordPress ist dabei unsere Kernkompetenz – und Leidenschaft! Deine Website-Idee ist komplex? Nur her damit, wir lieben Herausforderungen!
Du hast eine private oder einfache Website, die du lediglich absichern willst? Dann können wir dir unsere Freunde bei WP Wartung 24 wärmstens empfehlen. Und wenn du unsicher bist, was genau du brauchst, nimm Kontakt mit uns auf. In einem kostenlosen Erstgespräch finden wir das gemeinsam heraus. Wir freuen uns, von deiner Idee zu hören!
